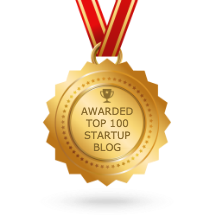The iPhone is a popular device for listening to music, making phone calls, and accessing other audio content. If you have a pair of Beats headphones or another audio device, you may be wondering how to connect them to your iPhone so you can enjoy your favorite tunes and audio. In this article, we’ll walk you through the process of connecting your Beats headphones or audio device to your iPhone, including the types of connections supported, the steps to take before connecting, and troubleshooting common issues that may arise. We’ll also provide tips for optimizing the connection and audio quality, and explain how you can use your Beats headphones or audio device with other devices. By the end of this article, you’ll be able to easily connect your Beats headphones or audio device to your iPhone and enjoy all the audio content you love.
Types of connections supported
There are several types of connections that you can use to connect your Beats headphones or audio device to your iPhone. The most common options are:
- Bluetooth: Bluetooth is a wireless technology that allows devices to communicate with each other over short distances. Many Beats headphones and audio devices support Bluetooth connections, which allow you to connect them to your iPhone wirelessly. To connect via Bluetooth, you’ll need to put your Beats headphones or audio device into pairing mode and then search for them on your iPhone’s Bluetooth settings.
- Lightning: Some Beats headphones and audio devices use a lightning connector to connect to an iPhone. This type of connection requires a lightning-to-3.5mm adapter, which is included with some models of Beats headphones. To connect via a lightning connector, you’ll need to plug the adapter into your iPhone and then plug the audio device into the adapter.
- Auxiliary: Some Beats headphones and audio devices have a 3.5mm auxiliary port, which allows you to connect them to your iPhone using a 3.5mm-to-3.5mm auxiliary cable. To connect via an auxiliary cable, you’ll need to plug one end of the cable into the audio device and the other end into the iPhone’s auxiliary port.
Each of these types of connections has its own benefits and limitations. Bluetooth connections are wireless and convenient, but may be subject to interference or limited by range. Lightning and auxiliary connections offer a more stable and potentially higher-quality connection, but require a physical connection and may not be as convenient as Bluetooth.
Preparing to connect
Before you can connect your Beats headphones or audio device to your iPhone, there are a few steps you’ll need to take to prepare:
- Update your iPhone’s software: Make sure that your iPhone is running the latest version of its operating system. Updating your software can often fix issues with connectivity and may be required for your iPhone to be compatible with your Beats headphones or audio device. To update your iPhone’s software, go to “Settings > General > Software Update”.
- Turn on Bluetooth: You’ll need to turn on Bluetooth on your iPhone in order to connect your Beats headphones or audio device wirelessly. To do this, go to “Settings > Bluetooth” and toggle the switch to “On”.
- Charge your devices: Make sure that both your iPhone and your Beats headphones or audio device are charged. A low battery can cause issues with connectivity or prevent the devices from connecting at all.
- Put your Beats headphones or audio device into pairing mode: Depending on your specific model, you may need to put your Beats headphones or audio device into pairing mode in order to connect them to your iPhone. Consult your device’s manual or the manufacturer’s website for instructions on how to do this.
By following these steps, you’ll be ready to connect your Beats headphones or audio device to your iPhone.
Connecting the devices
Once you’ve prepared your iPhone and Beats headphones or audio device, you can start the process of connecting them. The specific steps will depend on the type of connection you’re using (Bluetooth, lightning, or auxiliary). Here’s a general outline of the steps involved:
- Select the connection type: Choose the type of connection you want to use (Bluetooth, lightning, or auxiliary). This will determine the steps you need to follow next.
- Pair your devices: If you’re using a Bluetooth connection, you’ll need to put your Beats headphones or audio device into pairing mode and then search for them on your iPhone’s Bluetooth settings. When you see the name of your device, tap on it to initiate the pairing process. If you’re using a lightning or auxiliary connection, you’ll need to connect the devices using the appropriate adapter or cable.
- Wait for the connection to complete: Once you’ve initiated the connection, the devices should complete the process automatically. This may take a few seconds or longer, depending on the devices and the connection type.
- Test the connection: Once the connection is complete, you should be able to play music or other audio through your Beats headphones or audio device. Test the connection by playing a song or audio file on your iPhone and adjusting the volume to make sure everything is working properly.
By following these steps, you should be able to connect your Beats headphones or audio device to your iPhone successfully. If you run into any issues, see the next section for troubleshooting tips.
Troubleshooting common issues
Despite your best efforts, you may run into issues when trying to connect your Beats headphones or audio device to your iPhone. Here are some common issues and troubleshooting tips to help you get your connection working properly:
- Pairing failures: If your iPhone is unable to find your Beats headphones or audio device when searching for Bluetooth connections, or if the pairing process fails, try the following:
- Make sure that your iPhone and audio device are within range of each other (usually around 30 feet).
- Restart your iPhone and audio device and try the pairing process again.
- Make sure that your iPhone and audio device are both charged.
- Check to see if there are any updates available for your iPhone or audio device and install them if necessary.
- Consult your device’s manual or the manufacturer’s website for additional troubleshooting steps.
- Audio quality issues: If you’re experiencing poor audio quality when using your Beats headphones or audio device with your iPhone, try the following:
- Make sure that you’re using a strong, stable connection (e.g. Bluetooth, lightning, or auxiliary).
- Check to see if there are any updates available for your iPhone or audio device and install them if necessary.
- Check the volume settings on both your iPhone and audio device and make sure they’re not set too low.
- If you’re using a Bluetooth connection, try moving your iPhone and audio device closer together to reduce interference.
- Consult your device’s manual or the manufacturer’s website for additional troubleshooting steps.
By following these troubleshooting tips, you should be able to resolve most common issues with connecting your Beats headphones or audio device to your iPhone. If you’re still having trouble, you may want to consider contacting the manufacturer or a technical support hotline for further assistance.
Optimizing the connection and audio quality
Once you’ve successfully connected your Beats headphones or audio device to your iPhone, there are a few steps you can take to optimize the connection and audio quality:
- Use a strong, stable connection: If you’re using Bluetooth, try to connect your devices as close to each other as possible to reduce interference. You may also want to consider using a lightning or auxiliary connection, which tend to be more stable and offer potentially higher-quality audio.
- Adjust your iPhone’s settings: You can fine-tune your iPhone’s audio settings to get the best possible sound quality from your Beats headphones or audio device. To do this, go to “Settings > Music” and adjust the following settings:
- “EQ”: Choose a preset equalization (EQ) setting that best suits your preferences and the type of music you’re listening to.
- “Volume Limit”: If you want to limit the maximum volume of your music, you can set a volume limit here.
- “Sound Check”: If you want your music to play at a consistent volume, you can turn on “Sound Check” to automatically adjust the volume of each song.
- Adjust your audio device’s settings: Depending on your specific model of Beats headphones or audio device, you may be able to adjust additional settings to optimize the audio quality. Consult your device’s manual or the manufacturer’s website for more information.
By following these tips, you should be able to get the best possible audio quality from your Beats headphones or audio device when using them with your iPhone.
Using the Beats headphones or audio device with other devices
In addition to using your Beats headphones or audio device with your iPhone, you may also want to use them with other devices, such as a computer or an Android phone. Here are some general tips for using your Beats headphones or audio device with other devices:
- Check compatibility: Make sure that your Beats headphones or audio device are compatible with the device you want to use them with. Some models may not be compatible with certain types of devices or operating systems.
- Choose the right connection type: Depending on the device you’re using and the type of connection your Beats headphones or audio device support, you’ll need to choose the right connection type. Bluetooth is a common option that is supported by many devices, but you may also be able to use a lightning or auxiliary connection if the device has the appropriate port.
- Pair the devices: If you’re using a Bluetooth connection, you’ll need to put your Beats headphones or audio device into pairing mode and then search for them on the other device’s Bluetooth settings. When you see the name of your device, tap on it to initiate the pairing process. If you’re using a lightning or auxiliary connection, you’ll need to connect the devices using the appropriate adapter or cable.
- Test the connection: Once the connection is complete, you should be able to play music or other audio through your Beats headphones or audio device. Test the connection by playing a song or audio file on the other device and adjusting the volume to make sure everything is working properly.
By following these steps, you should be able to use your Beats headphones or audio device with other devices in addition to your iPhone. If you run into any issues, consult the manufacturer’s website or a technical support hotline for further assistance.
Customizing the settings or features of the headphones or audio device
Depending on your specific model of Beats headphones or audio device, you may be able to customize the settings or features to suit your preferences or needs. Here are some examples of settings or features that you may be able to customize:
- EQ settings: Many Beats headphones and audio devices allow you to adjust the equalization (EQ) settings to fine-tune the audio quality. This can include settings for bass, treble, and other frequency ranges.
- Noise cancelling: Some Beats headphones have noise cancelling features that allow you to block out ambient noise while listening to music. You may be able to adjust the intensity of the noise cancelling or turn it off entirely.
- Ambient sound mode: Some Beats headphones have an ambient sound mode that allows you to hear ambient noise while listening to music. This can be useful for situations where you need to be aware of your surroundings (e.g. while walking or running).
- Auto-off: Many Beats headphones and audio devices have an auto-off feature that turns the device off after a certain period of inactivity to save battery life. You may be able to adjust the length of time before the device powers off or turn the feature off entirely.
- Voice prompts: Some Beats headphones and audio devices have voice prompts that provide feedback and instructions for various actions (e.g. turning the device on or off, adjusting the volume). You may be able to adjust the volume of the voice prompts or turn them off entirely.
Consult your device’s manual or the manufacturer’s website for more information on the specific settings and features that are available on your Beats headphones or audio device, and how to customize them.
Conclusion
By following the steps outlined in this article, you should be able to easily connect your Beats headphones or audio device to your iPhone and enjoy all the audio content you love. Whether you’re listening to music, making phone calls, or accessing other audio content, a reliable connection is key. By using a strong, stable connection and adjusting the settings on your iPhone and audio device to suit your preferences, you can optimize the audio quality and get the most out of your device. And if you have other devices that you want to use your Beats headphones or audio device with, you can follow similar steps to connect them as well. With a little bit of knowledge and effort, you can enjoy your Beats headphones or audio device to the fullest.